Secure Your iCloud: A Step-by-Step Guide to Two-Factor Authentication
4 months ago · Updated 4 months ago
Concerned about the security of your photos, files, and other sensitive information stored in iCloud? Two-factor authentication (2FA) adds an extra layer of protection, making it significantly harder for anyone but you to access your account, even if they have your password. This guide provides a clear, step-by-step walkthrough to enable 2FA on your Apple devices. [IMAGE SUGGESTION: Graphic illustrating how 2FA works]
What is Two-Factor Authentication?
2FA requires two different forms of identification to verify your identity. This typically includes something you know (your password) and something you have (a verification code sent to your trusted device). [IMAGE SUGGESTION: Graphic showing password and verification code on a phone] This added security measure dramatically reduces the risk of unauthorized access.
Why Enable 2FA for iCloud?
Protecting your digital life is more crucial than ever. With 2FA enabled, even if someone obtains your password, they still won't be able to access your iCloud account without the verification code sent to your trusted device. [INTERNAL LINK OPPORTUNITY: password security best practices] This significantly reduces the risk of identity theft and data breaches.
Setting Up Two-Factor Authentication for iCloud
Prerequisites
- An Apple device running iOS 9 or later, iPadOS 13 or later, or macOS X El Capitan or later.
- A phone number capable of receiving SMS messages.
Steps for iPhone, iPad, and iPod touch
- Open the Settings app. [IMAGE SUGGESTION: Screenshot of Settings app icon]
- Tap on your Apple ID at the top of the screen. [IMAGE SUGGESTION: Screenshot of Apple ID section in Settings]
- Select Password & Security. [IMAGE SUGGESTION: Screenshot of Password & Security option]
- Tap Turn On Two-Factor Authentication. [IMAGE SUGGESTION: Screenshot of the Turn On Two-Factor Authentication button]
- Follow the on-screen instructions to verify your trusted phone number. [IMAGE SUGGESTION: Screenshot of phone number verification]
- Enter the verification code sent to your trusted phone number. [IMAGE SUGGESTION: Screenshot of verification code entry]
Steps for Mac
- Open System Preferences. [IMAGE SUGGESTION: Screenshot of System Preferences icon]
- Click on Apple ID. [IMAGE SUGGESTION: Screenshot of Apple ID in System Preferences]
- Select Password & Security. [IMAGE SUGGESTION: Screenshot of Password & Security option]
- Click Turn On Two-Factor Authentication. [IMAGE SUGGESTION: Screenshot of the Turn On Two-Factor Authentication button]
- Follow the on-screen instructions to verify your trusted phone number. [IMAGE SUGGESTION: Screenshot of phone number verification]
- Enter the verification code sent to your trusted phone number. [IMAGE SUGGESTION: Screenshot of verification code entry]
Managing Trusted Devices
You can add or remove trusted devices associated with your Apple ID in your account settings. This allows you to receive verification codes on any of your trusted devices. [IMAGE SUGGESTION: Screenshot of managing trusted devices in settings]
Troubleshooting
Having trouble setting up 2FA? Here are some common issues and solutions:
- Not receiving the verification code: Check your phone number and network connection. You can request a new code.
- Code not working: Make sure you are entering the most recent code. Older codes expire.
- Can't access a trusted device: You may need to use account recovery to regain access. [INTERNAL LINK OPPORTUNITY: Apple ID account recovery]
Conclusion
Setting up two-factor authentication for your iCloud account is a vital step in protecting your personal data. By following these simple steps, you can significantly enhance your account security. [CTA: Subscribe to our newsletter for more security tips and updates!] Stay informed and stay protected. [CTA: Follow us on social media for the latest security news and how-to guides!] Have any questions or feedback? Let us know in the comments below!
If you would like to explore similar articles to Secure Your iCloud: A Step-by-Step Guide to Two-Factor Authentication, you can visit the iCloud category.
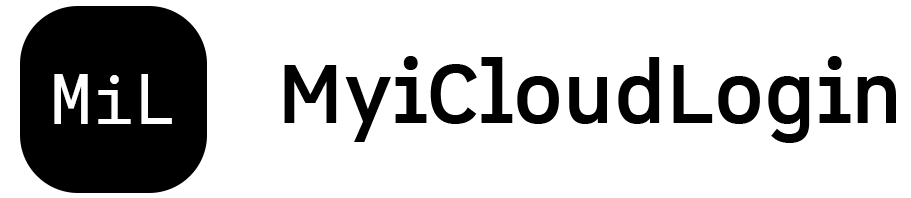
Leave a Reply